Background Eraser para PC
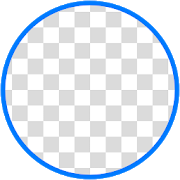
Con Background Eraser olvídate de ese fondo que te molestaba. La app nos permite eliminar cualquier clase de fondo que se encuentre en una fotografía. De esta manera podemos editar una foto que tenga una o varias personas y dejar la misma sin ninguna clase de fondo. Perfectamente recortadas para usar como quieras.
Una de estas es el pincel automático que nos permitirá marcar toda la zona del fondo para que la misma sea eliminada por la app de manera automática. Si bien, esta herramienta funciona demasiado bien, no podemos negar que en algunas ocasiones tiene un pequeño rango de error.
Si ese es el caso, entonces podemos usar la herramienta de borrar fondo manual, la cual es muy precisa, aunque requiere paciencia. Cuando terminemos de editar la foto, la misma se guardará en formato PNG para mantenerla sin ninguna clase de fondo.
Luego podremos añadirla en cualquier otra fotografía o usarla como deseemos. Incluso podrás guardarla como JPG, aunque quedara con un fondo blanco. Eso sí, pesará mucho menos.
Paso 1 – Instalar Bluestacks
Para descargar Background Eraser en una PC primero es necesario instalar un emulador. En este caso utilizaremos Bluestacks, el más famoso y conocido del mercado.
Bluestacks es un emulador de sistema Android que nos permite instalar juegos y aplicaciones Android en nuestra computadora, igual que si lo estuviéramos ejecutando en un teléfono móvil.
Paso 2 – Descargar Background Eraser para PC
- Instala y abre Bluestacks.
- Arriba a la derecha encontrarás una caja de búsqueda. Escribe allí Background Eraser y haz click para buscar.
- El mismo emulador te llevará a Google Play. Allí debes hacer click en el ícono de Background Eraser.
- Una vez abierto, haz click en donde dice Instalar.
- ¡Listo! Una vez que termine la instalación, puedes abrirlo y disfrutar de Background Eraser en tu computadora.
Cómo descargar aplicaciones en Windows con Bluestacks
Si quieres conocer otros artículos parecidos a Background Eraser para PC te recomendamos visitar la categoría Herramientas.

Deja una respuesta